How to Reduce File Size in Nitro Pdf
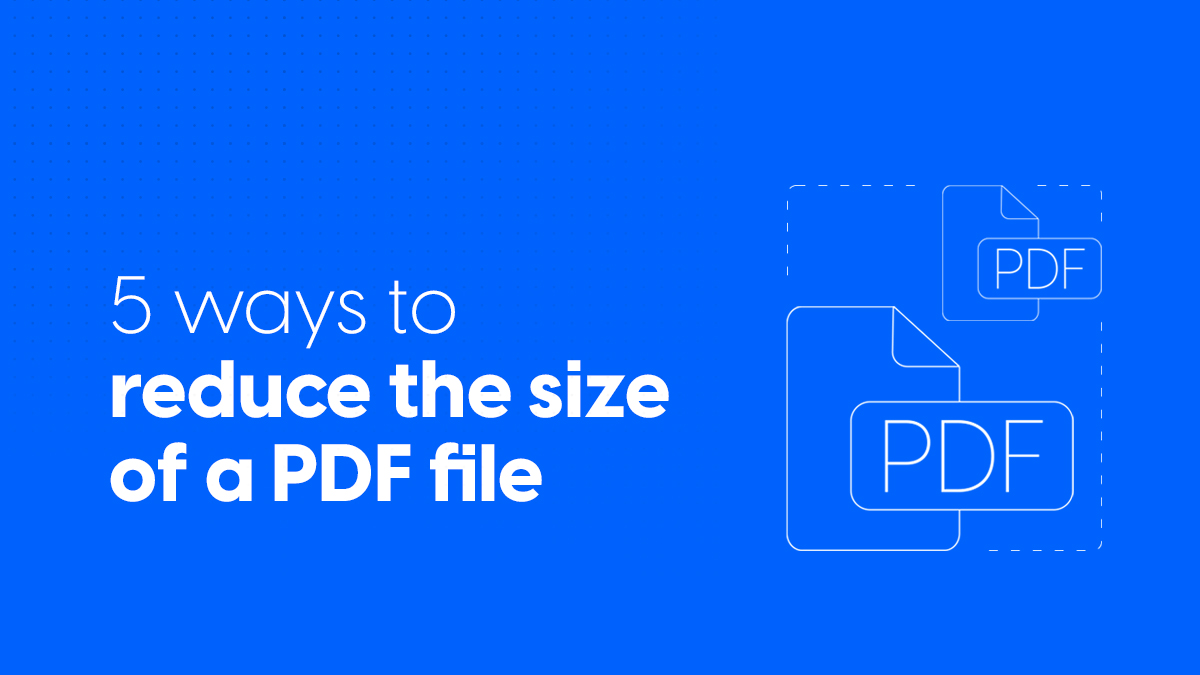
Let's say you create an amazing PDF file. Lots of graphics, images, and bookmarks to make it more comprehensive and appealing. But there's one major nag: enormous file size! Luckily, there are plenty of ways to reduce PDF size in order to optimize it for the web .
Here are 5 ways to make your PDF smaller:
- Re-save the PDF to reduce PDF size
- Compress PDF with Adobe Acrobat or Nitro
- Remove unwanted objects from PDF files
- Clear unused space – Use the PDF Optimizer
- Colors can be a problem in a file size
We'll take them one by one and explain them thoroughly. We've also inserted some images, and hopefully, they'll help you reduce PDF size easier. So, let's start with the first one:
Re-save the PDF to reduce PDF size
We don't mean that you have to redo it from scratch. A simple, yet handy trick to reduce the size of a PDF file is to strip out unwanted objects, remove tags, and compress images. You can do that with any program that has a "print to PDF" option, or with the free online software. With most PDF editing tools, the file size reduction can be done in just a few easy steps:
- Open the PDF file
- Choose the Export / Save as dialog
- Select the PDF as file type
- Click Save and you're done
Compress PDF with Adobe Acrobat or Nitro
Whether you are using Adobe Acrobat or Nitro PDF Professional, you can reduce PDF size in a simple, yet highly effective way. The "Save" feature is often much faster than the "Save As", simply because any additional changes to the file are appended at the end of the file, without a complete rewrite, so a bulk of info is just adding up. Instead, by using the "Save As" feature, you can forget about this and reduce PDF size.
All you have to do is:
- Open the PDF editor
- In Acrobat go to File – Save As – Click Save once again
- In Nitro PDF Professional go to File – Save As – Choose the file you want to compress – C lick Save
Remove unwanted objects from PDF files
There are many features that can help you decrease the size of your PDF files. Some of the best tools are Adobe and Nitro PDF. The size of a PDF file is increased by links, bookmarks, form fields, and JavaScript. But this shouldn't be an issue. Whether you use the Nitro PDF Professional or Adobe, just follow the steps below. They'll surely help you reduce PDF size:
- Open the PDF in the PDF editor
- In Nitro PDF Professional : Go to File > Optimize PDF > Click Custom

- In Acrobat : Go to File > Save as other > Optimized PDF. More details here

- Choose the objects to remove

- Press OK to complete
Clear unused space – Use the PDF Optimizer
There is unused space on your PDF that you might not be aware of. It's always better to know what pulls up the size of your file. Getting rid of the unused space is often the easiest way to reduce PDF size. If you are using Adobe, then you should follow these simple steps:
- Select Tools > Advanced Optimization
- Click on PDF Optimizer

- Select the Audit Space Usage

Colors can be a problem in a file size
If the color is not your major concern, don't let the color scheme interfere with the file size. Use the RGB color space instead of the CMYK, and you will see a significant change. You can find it easily in the Adobe Acrobat Pro options menu bar. Here's how to do it:
- Open the PDF in Adobe Acrobat Pro
- Choose Tools > Print Production > Convert Colors


- Select the RGB color space
- Select the FOGRA39 profile (this is a print industry standard)
- Check which pages you would like to convert

- Click OK and you're done
Bonus tip #1: Compress PDF by saving it as a reduced size PDF
One of the simplest ways to minimize your PDF file is to re-save it as a reduced-size PDF. If you're using Adobe, then these are the few things that you need to do:
- Open the PDF file you want to re-save
- Choose File > Save as other > Reduced Size PDF

- Click OK and you're done
Keep in mind that this method will also reduce the quality of images and will remove digital signatures. If you want to avoid this, then you should choose the PDF Optimizer procedure presented above.
Bonus tip #2: Subset your fonts in order to reduce PDF size
When you embed fonts into your PDF, you're basically attaching the entire character set within the PDF, which can enlarge the file significantly. But if you're subsetting the fonts, you'll compress PDF files to minimum size. It's really easy to do it:
- Click on File , and then on Properties
- Select the Fonts tab
- All the fonts you used should appear there, and after each font, you should see either Embedded or Embedded Subset

- If they do say this, then you should be set
10 best online PDF compressions tools
Hopefully, all these simple tips & tricks that we've presented so far will help you reduce PDF size as quickly as possible. However, there's always the possibility to compress PDF files online, within minutes, with the help of a free tool. Here's a list of the 10 best online PDF compressions tools:
- Adobe Acrobat
- Smallpdf
- PDFCompressor
- iLovePDF
- PDF2Go
- PDF24 Tools
- freepdfconvert
- Foxit Software
- TechRadar
- Soda PDF
How to reduce PDF size – Conclusions
In conclusion, you should keep in mind to save the file under the same or a different name after making any of these changes. Even if you don't see it, size affects the way the file is viewed and transmitted. Keep it simple and small by using these few tricks to reduce PDF size! And since we're talking about this matter, it's also worth mentioning how important it is to know how to hyperlink your own PDF .
Before you go, you should know that Flipsnack is always here at your disposal to help you share your PDFs in an elegant way and create interactive PDF flipbooks like an expert. Don't wait any longer, try for yourself right now!
- Comments
- Author
- Details
How to Reduce File Size in Nitro Pdf
Source: https://blog.flipsnack.com/5-ways-to-reduce-the-size-of-a-pdf-file/

0 Response to "How to Reduce File Size in Nitro Pdf"
Post a Comment